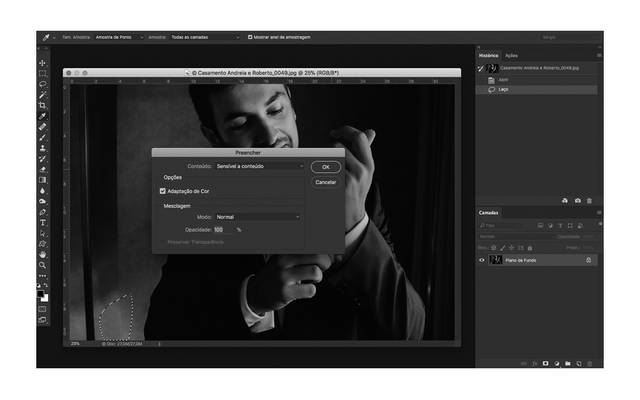5 passos para acelerar seu Lightroom
Confira 5 dicas que podem ser implementadas no seu workflow para acelerar seu Lightroom.
O Lightroom é uma ferramenta incrível e hoje praticamente indispensável no meu processo de workflow aqui no estúdio do Robison Kunz. Embora esta última versão tenha tido melhoras significativas no que se refere ao seu desempenho, um dos problemas que mais fotógrafos acusam o Lightroom é sobre a sua velocidade. Separei 5 dicas que podem ser implementadas já no seu workflow. Aqui está um passo a passo sobre o que pode fazer:
1. Otimize o seu catálogo.
No menu “Arquivo” selecione “Otimizar Catálogo”. Esse processo pode demorar alguns minutos dependendo do número de arquivos que o catálogo possui, mas isso vai acelerar o seu Lightroom de maneira notável;
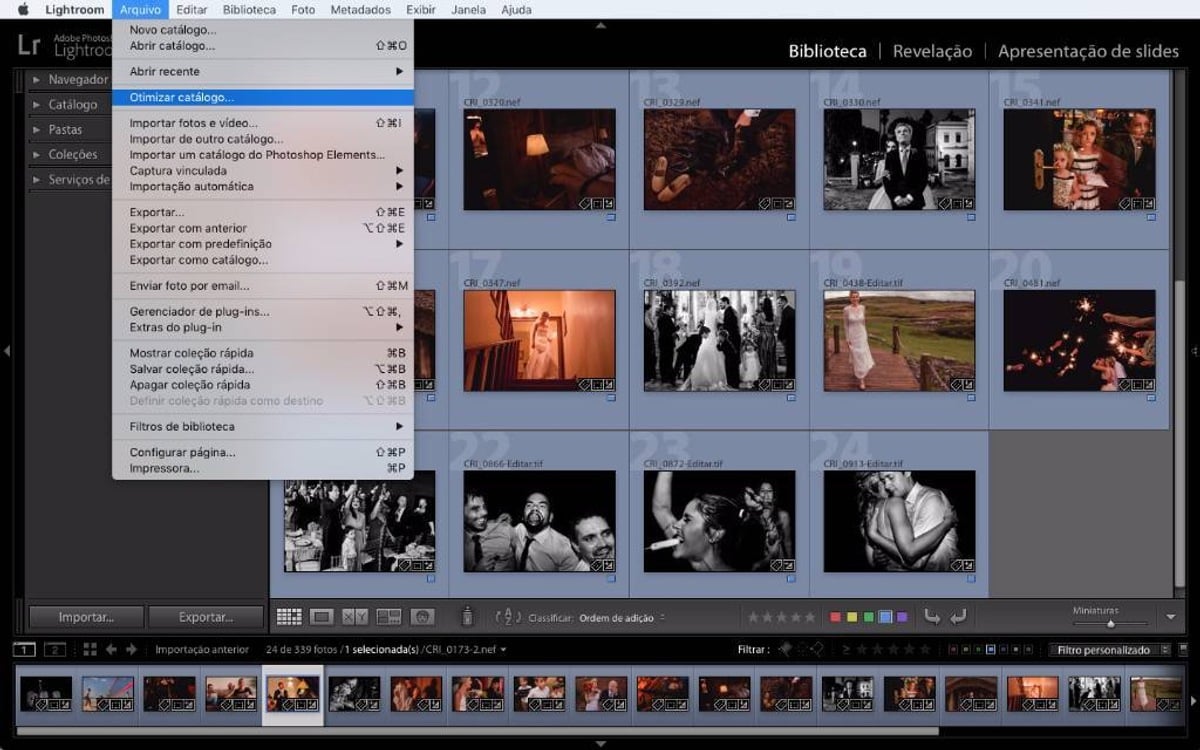
2. Utilize as visualizações “Incorporados e auxiliares” para selecionar os arquivos.
O meu processo de pós produção é separado em várias etapas, sendo que podem ser divididas em duas principais: Primeiro a seleção, onde vou separar as fotos que vou tratar e as restantes que não serão tratadas, e uma segunda etapa seria a revelação dos arquivos selecionados. Para executar esse primeiro passo, durante o processo de importação dos arquivos na “Biblioteca”, no menu “Tratamento de Arquivos”, selecione a opção “Incorporados e Auxiliares”. Isso irá acelerar o processo de importação inicial fazendo com que a transição das imagens no menu “Biblioteca” seja muito mais rápida, sem necessitar que o arquivo carregue. Este é um processo muito semelhante ao que o famoso software “Photo Mechanic” já fazia, e é uma das novidades da nova atualização do Lightroom CC Classic. Lembrando que essas visualizações são indicadas apenas para a seleção das imagens no modo “Biblioteca”, são diferentes das “1:1” das quais falaremos mais na frente.
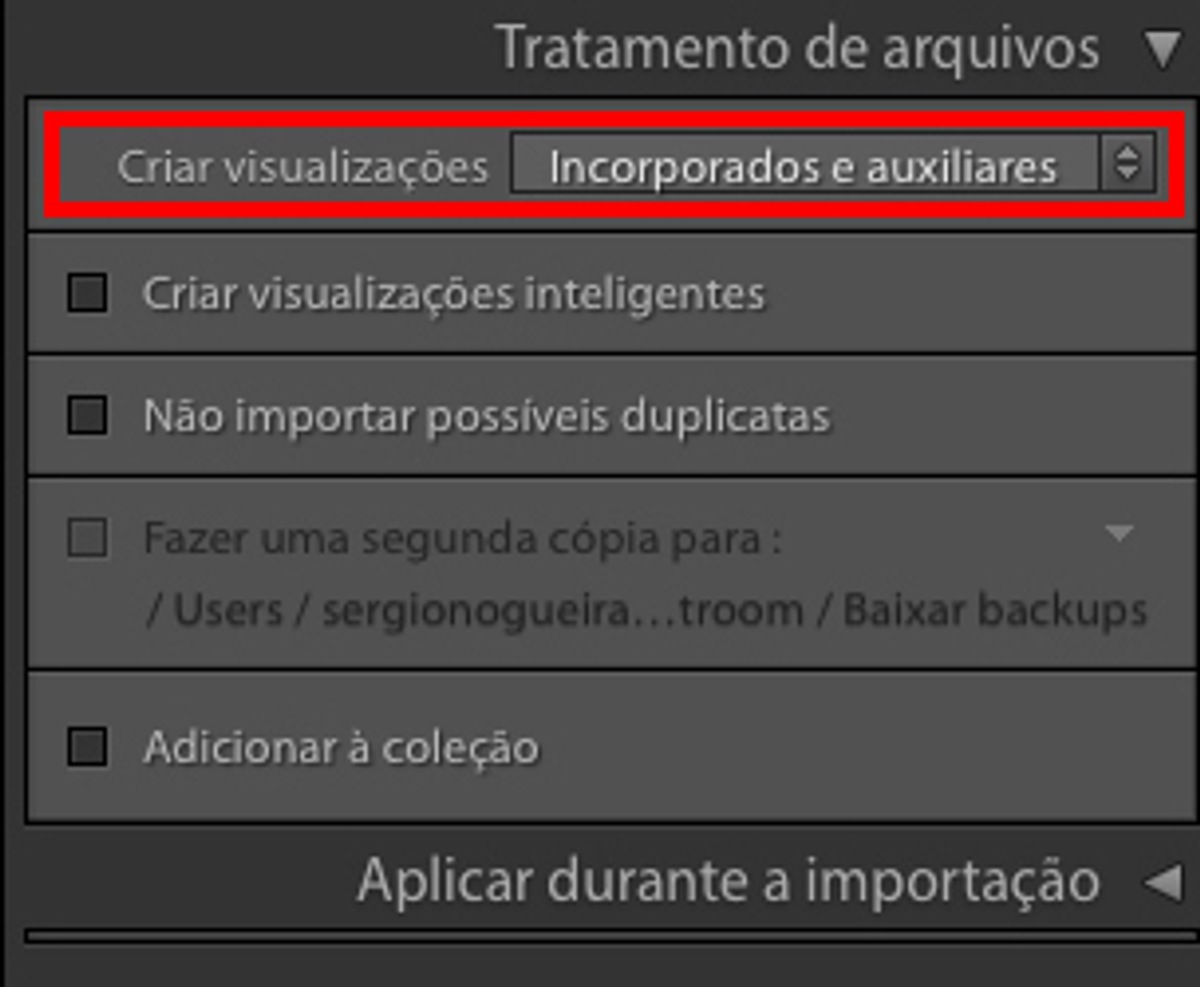
3. Crie as visualizações “1:1” e “inteligentes” antes de revelar seus arquivos.
Como na primeira seleção utilizei as visualizações “incorporados e auxiliares” como explicado na dica anterior, agora eu preciso criar novas visualizações apenas dos arquivos que vou revelar. Esse passo é muito importante, porque mesmo que ao criar estas novas visualizações eu vá adicionar mais tempo ao processo, esse tempo vai ser economizado a longo prazo, pois vou ganhar uma maior agilidade na hora da revelação.
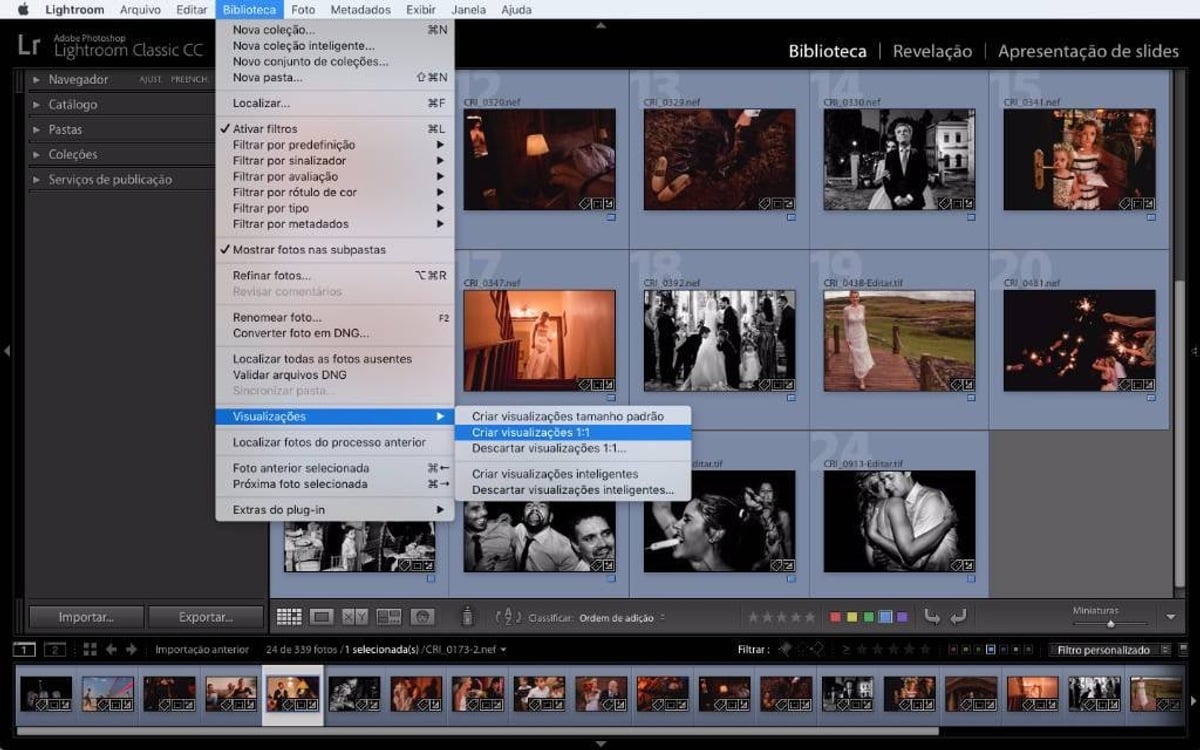
Primeiro selecione todas as imagens que pretende revelar, em seguida, clique no menu superior “Biblioteca”, depois em “Pre Visualizações” e finalmente em “Criar Visualizações 1:1”. Em seguida, selecione “Criar para Tudo”. Nessa etapa eu também crio as “Visualizações Inteligentes”. Da mesma forma que no passo anterior, primeiro selecione todas as imagens que pretende revelar, em seguida, clique no menu superior “Biblioteca”, depois em “Pre Visualizações” e em “Criar Visualizações Inteligentes”. Em seguida, selecione “Criar para Tudo”.
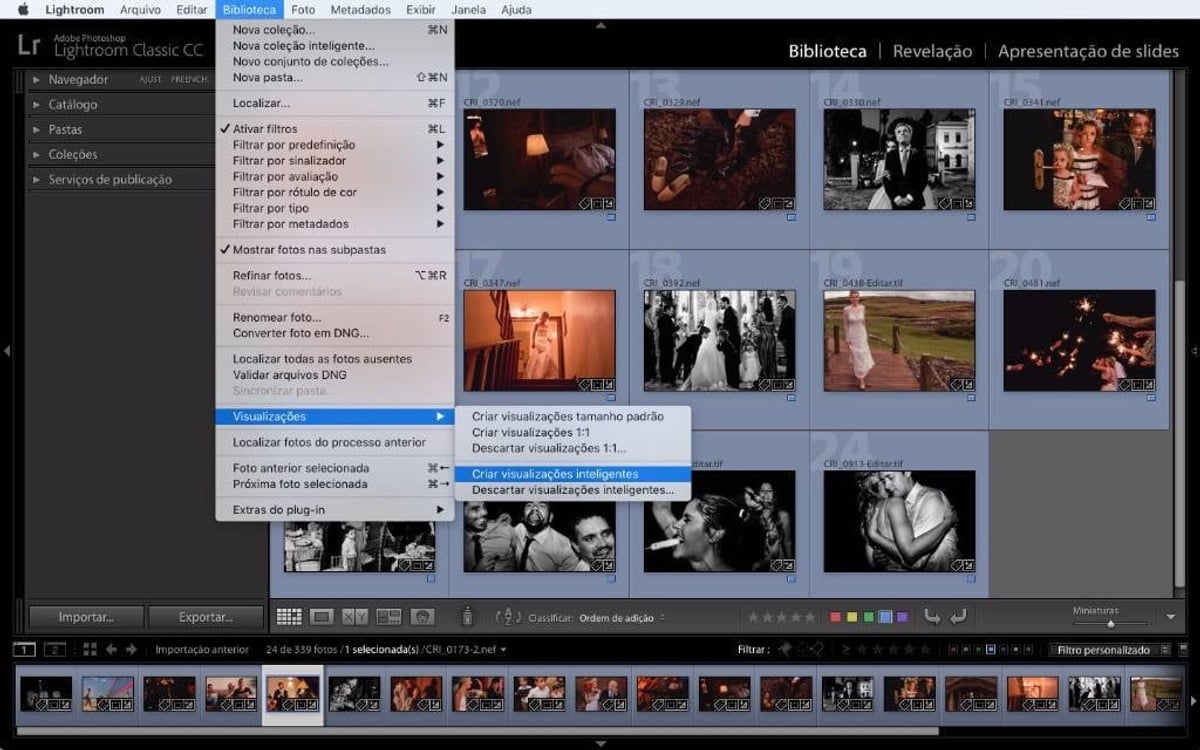
As visualizações inteligentes do Lightroom garantem um ganho de velocidade na hora da revelação e permitem, por exemplo, que você edite imagens que não estão conectadas fisicamente ao computador. Os arquivos de visualização inteligente estão em um formato mais leve e menor, com base no formato de arquivo DNG com perda. Para ter a certeza que as visualizações inteligentes vão ser utilizadas certifique-se da seguinte configuração: Vá ao menu “Preferências”, na guia “Desempenho” você encontrará o Menu “Revelação” onde a caixa “Use as visualizações inteligentes em vez das imagens originais para editar as imagens” precisa estar ativa.
Apenas avance para a revelação depois de concluído este processo que pode demorar um bom tempo dependendo do número de arquivos. Aproveite esse tempo para responder a e-mails, ou fazer outras coisas que não dependam do Lightroom. Ou melhor ainda, pegue um café ou um chá e relaxe lendo um livro.
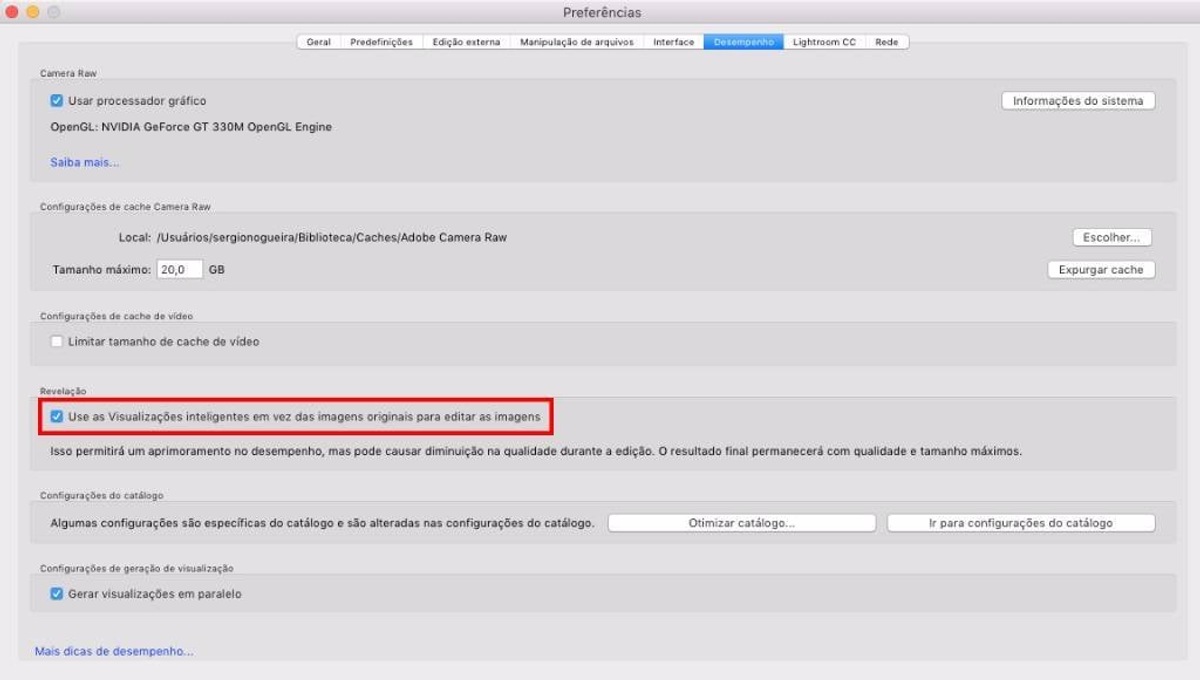
4. Aumente o cache do Adobe Camera Raw.
O cache é uma área de armazenamento temporário para os arquivos ativos. O Lightroom usa isso como uma opção mais rápida para carregar as fotos mais recentes que foram visualizadas ou reveladas. Por padrão o Lightroom define o cache do camera raw para 1GB, mas quando aumentamos esse tamanho, isso vai fazer com que mais arquivos sejam mantidos no cache, o que permitirá um processamento mais rápido. No menu “Preferências”, vá para a guia “Desempenho” onde você encontrará um menu para ajustar o tamanho máximo do Camera Raw Cache. A Adobe sugere que ao aumentar o cache para 20 GB ou mais, isso pode aumentar dramaticamente a velocidade do seu Lightroom;
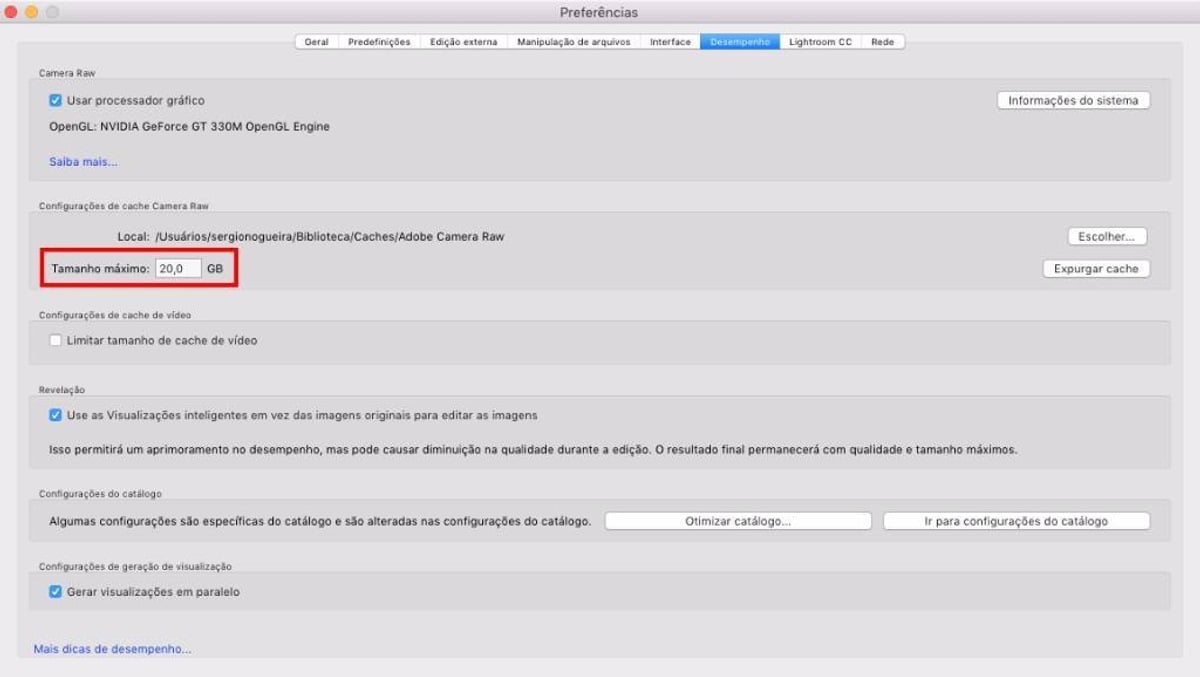
5. Minimize menus que não vai utilizar.
Por exemplo, no modo “Revelação” toda vez que você passa o mouse sobre uma predefinição, existe um menu no canto superior esquerdo que mostra uma pré-visualização da imagem com essa predefinição aplicada. Embora essas miniaturas não sejam grandes em tamanho individualmente, centenas ou, por vezes, milhares delas podem se somar e afetar o desempenho. Outro exemplo é o “Histograma” no canto superior direito da “Revelação”, ao minimizar vamos ganhar agilidade no carregamento das fotos.
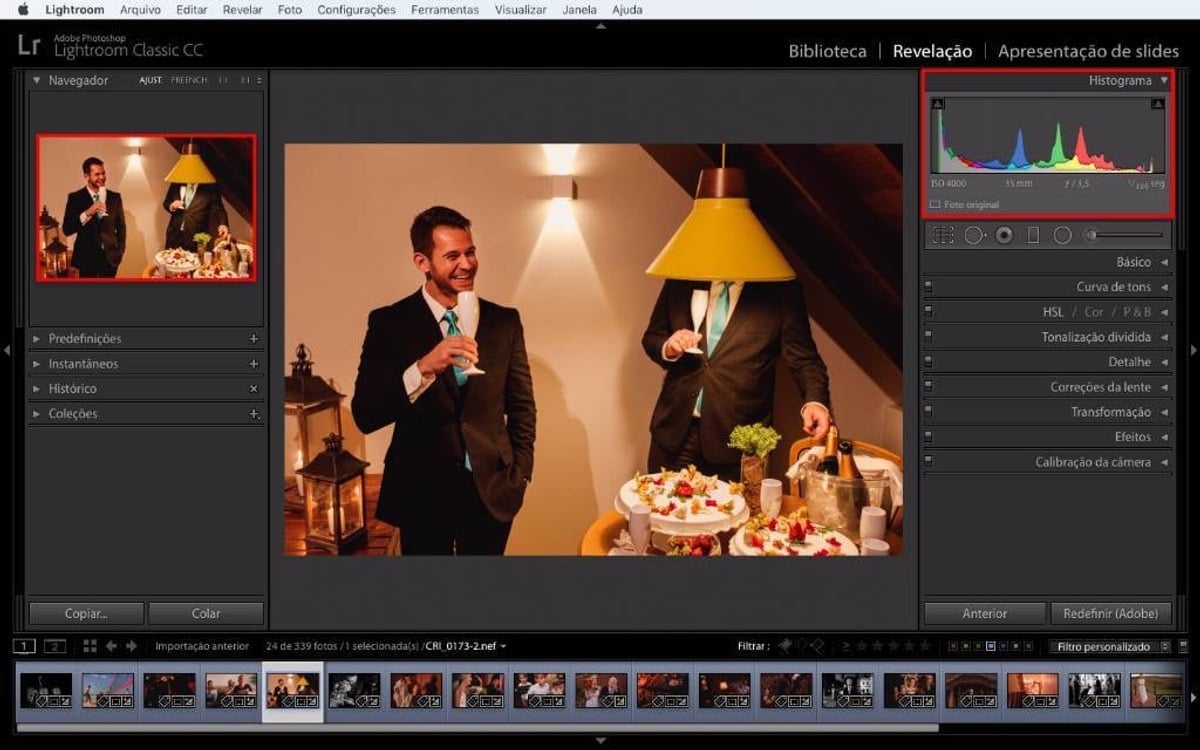
Dica extra, se você tiver “presets” que não está usando, remova-os da Lightroom completamente.
Todos nós concordamos que o Lightroom CC Classic teve melhorias significativas no seu desempenho, mas essa melhorias combinadas com estes ajustes vão nos trazer uma agilidade e desempenho nunca antes vistas neste software.
Façam bom proveito. =)